앞서 PuTTY 로 서버 접속 하는 부분 까지 완료 했다면 ~
1. JAVA 설치 (Open JRE & JDK)
a. jre 설치 $ sudo apt-get install openjdk-8-jre

b. jdk 설치 $ sudo apt-get install openjdk-8-jdk(중간에 Y 입력)


c. 설치후 버전확인 $ javac -version , $ java -version
d. 경로확인 $ which javac
e. 풀경로 확인 $ readlink -f /user/bin/javac (JAVA_HOME 설정을 위해 확인 해두자!!)

f. 나노편집기로 들어가자 $ sudo nano /etc/profile

g.나노편집기창 맨아래 export 구분 3줄 추가 ( 위에서 확인한 자바홈 경로 추가. 오타주의!!!)
세줄 입력후 ctrl + o 누른다음 enter 누르면 저장됨. ctrl + x 로 빠져나가자 !!
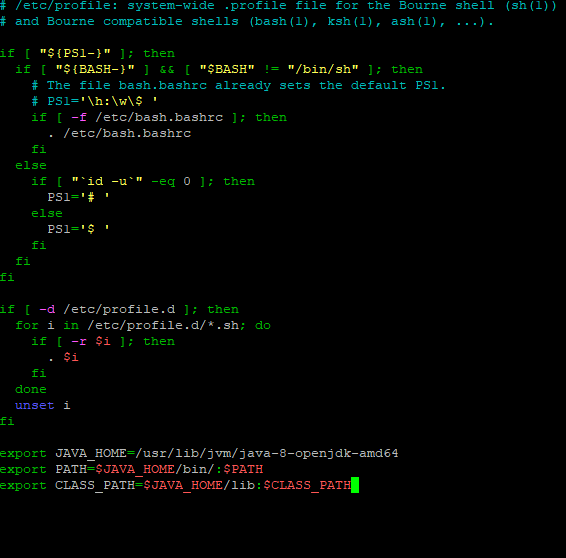
h. 나노편집기창을 빠져 나왔으면
$ source /etc/profile 로 reload 하고 $ sudo reboot now 로 서버 끄기
에러창 뜨면 확인누른다.

i. 위에서 서버를 껐기때문에 다시 터미널 창을 열어서
$ echo $JAVA_HOME , $ $JAVA_HOME/bin/javac -version 으로 다시 환경변수를 제대로 설정했는지 확인!!!

2. TOMCAT 설치
톰캣 8 을 설치 하는 방법 $ sudo apt-get install tomcat8
이방법이 아닌 http://tomcat.apache.org/
로 접속하여 wget 으로 직접 압축 파일 을 받아서 설치 해보자 ~ 어떤방법이든 상관없음.
Apache Tomcat® - Welcome!
The Apache Tomcat® software is an open source implementation of the Jakarta Servlet, Jakarta Server Pages, Jakarta Expression Language, Jakarta WebSocket, Jakarta Annotations and Jakarta Authentication specifications. These specifications are part of the
tomcat.apache.org
a. Download에 tomcat8 클릭 하고 tar.gz 에 우클릭 하여 링크주소 복사하기.

b. $ wget 복사한 링크주소 (마우스 우클릭 하면 붙여넣기된다.)
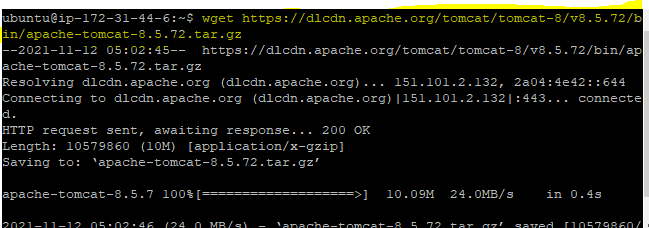
c. $ ls -al 로 확인
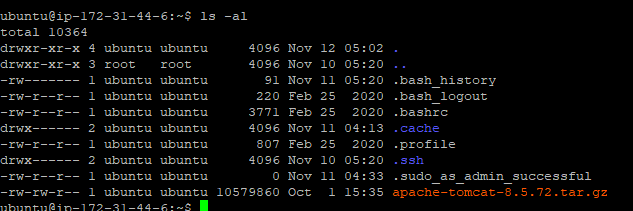
d. $ tar -zvxf apache-tomcat-8.5.72.tar.gz
위 입력하면 압축이 풀린다.
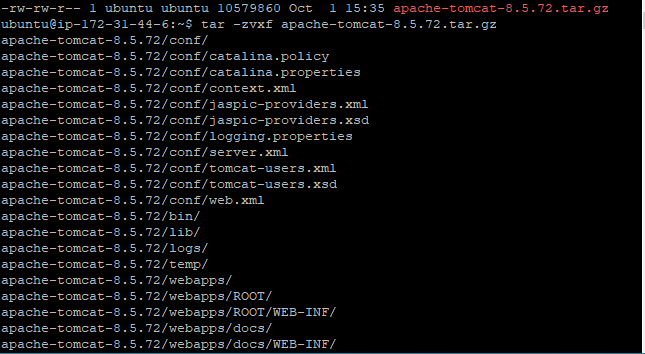
e. $ ls -al 로 다시 확인하면 apache-tomcat-8.5.72 이 생성되어있음
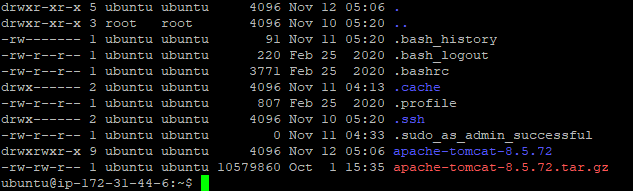
f . $ cd apache-tomcat-8.5.72/bin 로 으로 이동 해서
$ ./startup.sh 으로 톰캣 실행
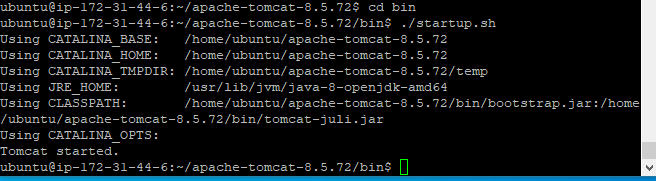
g. AWS 홈페이지에서 EC2의 인스턴스로 가서 IPv4 퍼블릭 IP:8080 으로 접속확인

h. 확인후 ./shutdown.sh 로 종료
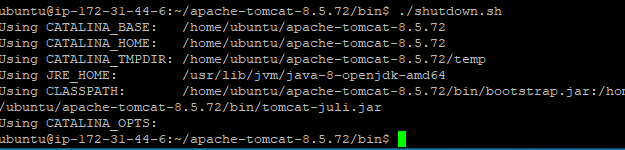
'IT > DevOps' 카테고리의 다른 글
| 오라클 VirtualBox 버추얼박스 설치 및 다운로드 (0) | 2022.05.19 |
|---|---|
| AWS 인스턴스등록 EC2 도커이미지 실행 (0) | 2022.05.16 |
| AWS 배포하기 - FileZilla 스프링 프로젝트 war 배포 (ubuntu EC2 ) (0) | 2021.11.12 |
| AWS배포하기 - 인스턴스서버 PuTTY 연결 (ubuntu EC2 ) (0) | 2021.11.11 |
| AWS 배포하기 - AWS계정생성 EC2인스턴스생성 탄력적IP (0) | 2021.11.10 |




댓글