팀원부분은 eclipse 와 같다.
팀장 설정부분은 참고!~

Git 이클립스 연동 협업하기 1 ( 팀장 )
1. 가입 후 setting -> developer settings 로 이동 2. Personal access tokens 로 이동 하여 Generate new token 클릭!! 3. New personal access token 발급 -> 아래와 같이 토큰명 만료기간 옵션체크후 Genera..
unicorn-rejoice.tistory.com
9번까지는 위 링크와 동일하다. 8번에서 프로젝트 생성하는 부분과 인코딩 외에 추가로 셋팅하는부분은 아래 참고 !
여기서부터 JH씨 공유본~~+_+

version Control(Team)에서 ignored Resources로 들어가서 **/target/**을 추가해준다.


mvc프로젝트를 사용해야하는데 처음에는 안나와서 Configure templates..를 클릭해서 설정을 변경해줘야 한다.


다시 spring을 재부팅 해서 legacy프로젝트 생성을 다시 클릭해보면 mvc 프로젝트가 생성이 된 것을 확인할 수 있다. mvc프로젝트를 클릭하고 프로젝트 명을 기입한 후에 next를 눌러준다.
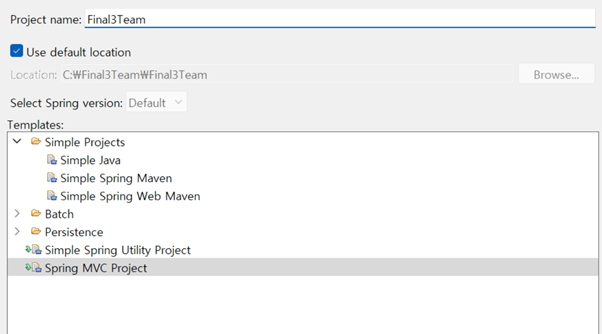
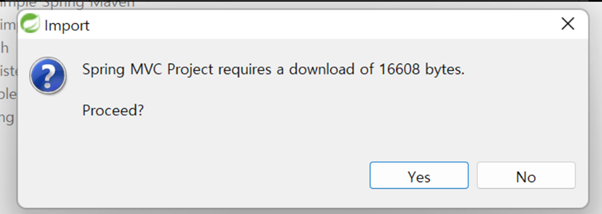
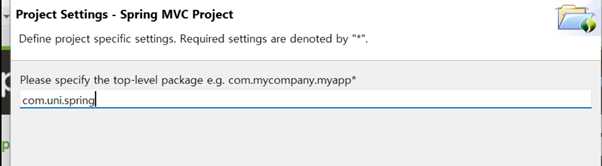
여기까지가 프로젝트 생성!!

git과 연결하기 위해서 설정을 해줘야 하는데 프로젝트를 우클릭을 하고 Team → Share Project..를 한다.

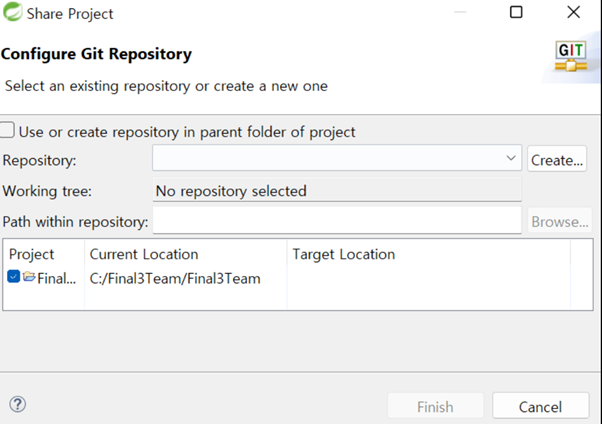
Create 버튼클릭 ~~
클릭하게 되면 아래와 같은 창이나오는데 그대로 finish를 해주면 된다.
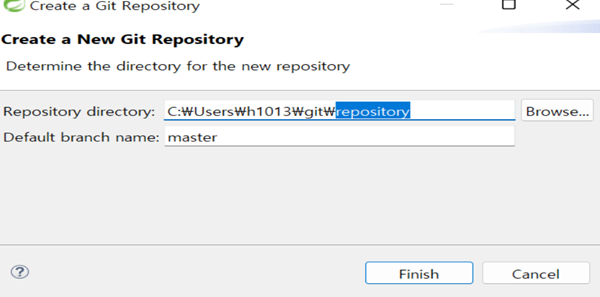
그러면 다시 창이 닫히고 이전 페이지가 보이는데 저장소 경로가 생긴것을 확인할 수 있다. 여기서 finish를 해주면 된다.
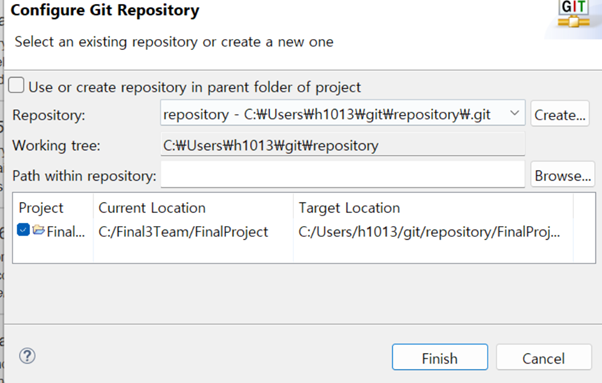
window → show views → other를 클릭하고 git repository를 찾는다 그리고 오픈을 해주면 오른쪽 아래에 생기게 된다. 이이후 부터는 이클립스 팀장 11번부터 동일하게 진행하면된다.
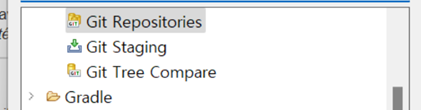

여기까지 하고 깃에서 확인!!
gitignore 파일 추가하고 , 새 워크스페이스 만들어서 (팀장 팀원) 모두 내려받자!!


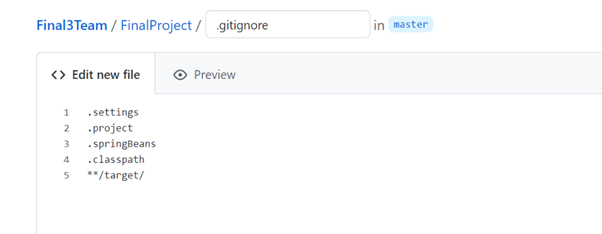


'IT > Git' 카테고리의 다른 글
| GitLab group 설정 프로젝트생성( Groups create remove) 2 (0) | 2022.06.02 |
|---|---|
| GitLab group 설정 프로젝트생성( Groups create remove) (0) | 2022.06.02 |
| Git 이클립스 연동 협업하기 3 pull push merge (0) | 2021.11.14 |
| Git 이클립스 연동 협업하기 2 ( 팀원 ) (0) | 2021.11.14 |
| Git 이클립스 연동 협업하기 1 ( 팀장 ) (0) | 2021.11.14 |




댓글